Introduction
Sometimes when working on a project you might be creating something useful that you want to use again in the future, creating a Content Plugin is an easy and clean way to do that, an alternative to just migrating the assets from project to project.
This is a very simple step-by-step guide aimed at beginners.
Plugin Creation
The plugin can be created from the Plugins Window, to open it go to Edit → Plugins
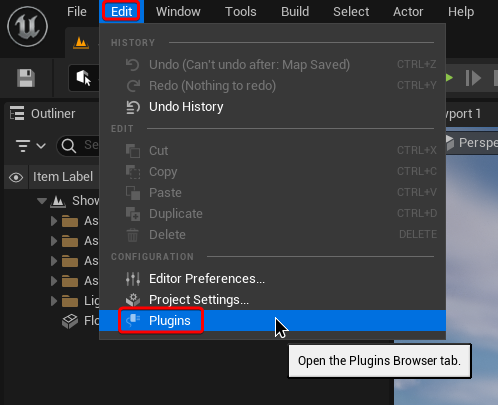
Now press on the Add button, which should open another pop-up window called “New Plugin”
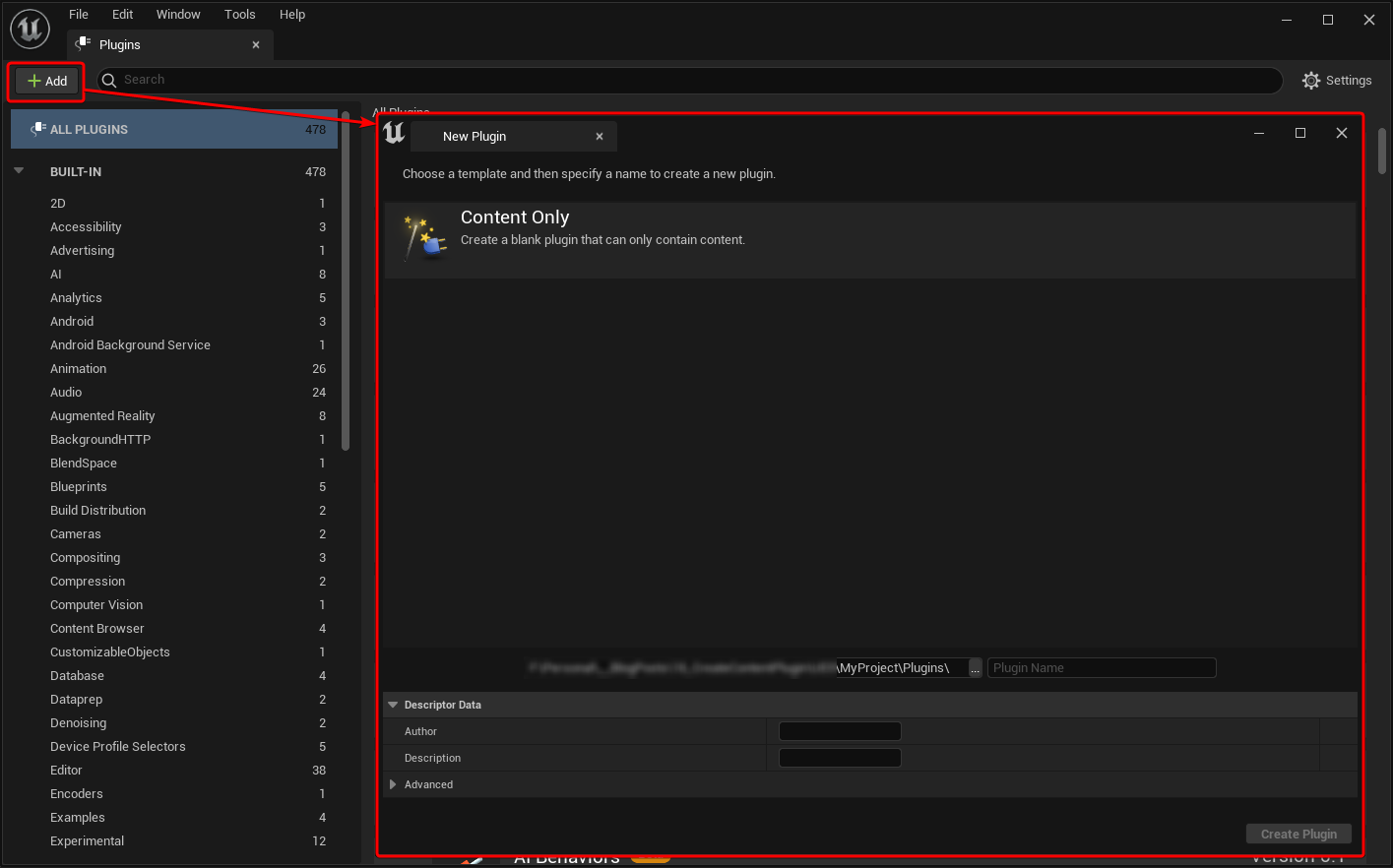
From here you can create the plugin, click on “Content Only“, then add a name, fill up the descriptions prompts, and press the “Create Plugin” in the bottom right.
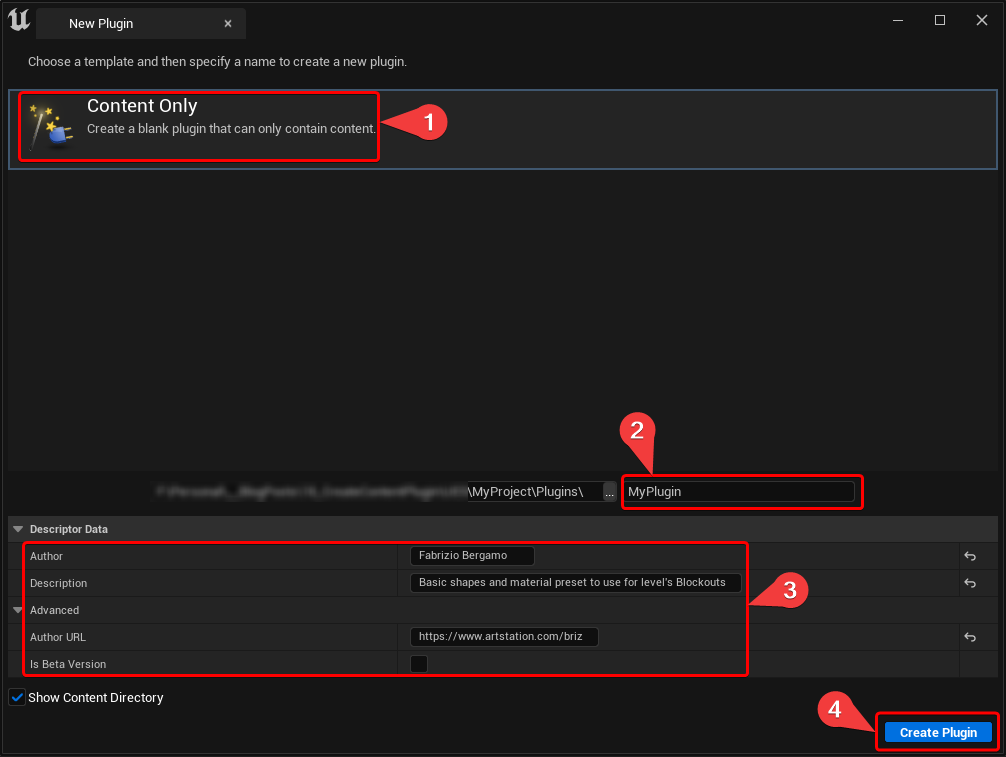
This should make the folder “Plugins” appear if it wasn’t there already, and a new folder called “YourPluginName Content” gets created.
If you don’t see them make sure you have both “Show Engine Content” and “Show Plugin Content” on, you can check them by clicking under “Settings” on the top right of the “Content Browser”.
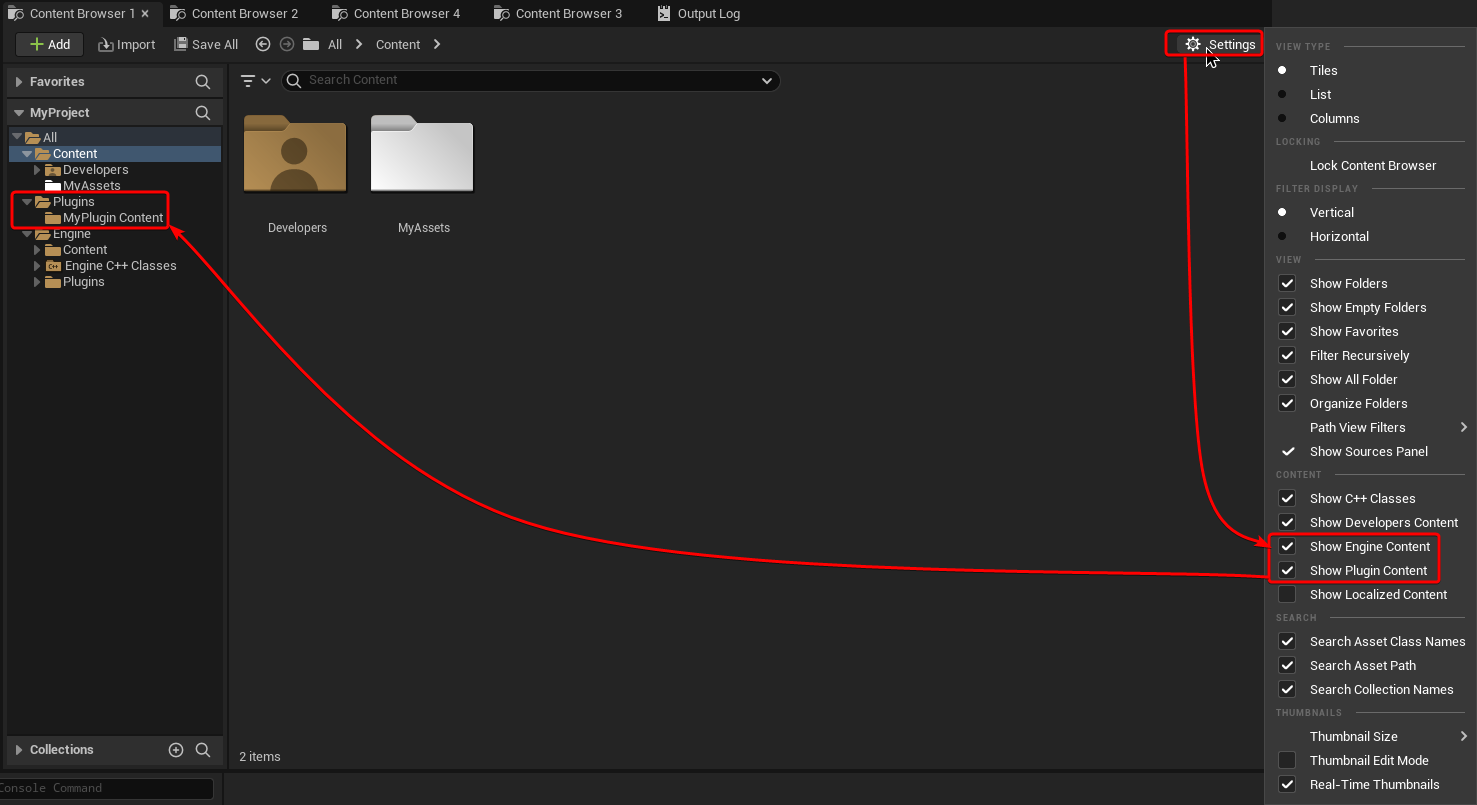
Now that it’s created you will be able to see it in the “Plugins” windows, under the “Other” tab.
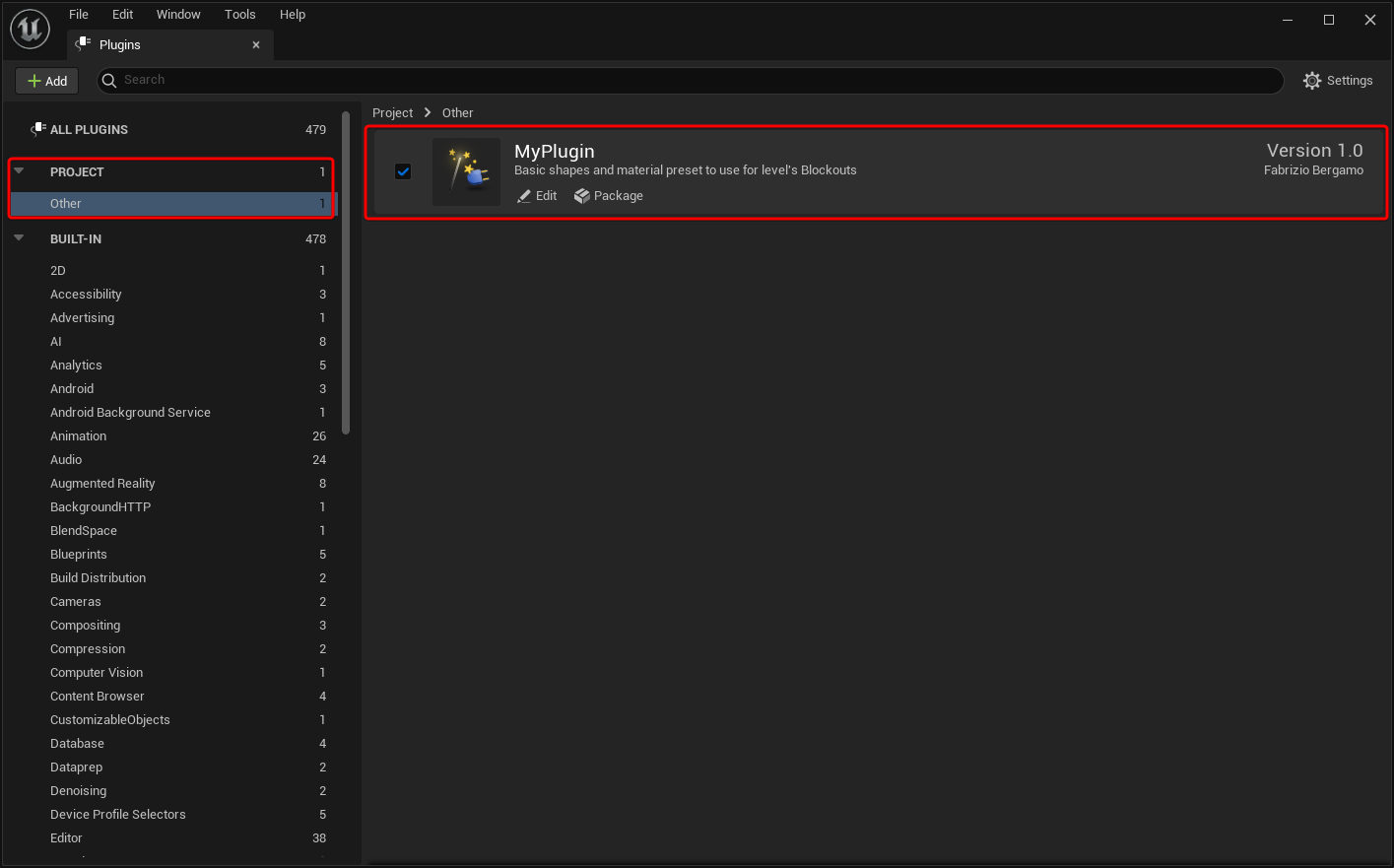
Pressing the Edit button a pop-up window appears where you can change the Plugin’s Icon, Details and even add Dependency plugins to it so that once it’s activated Unreal prompts you to activate other plugins that need to be on for it to work. A good example is if your plugin contains HDAs, Houdini Engine Plugin can be added as a dependency.
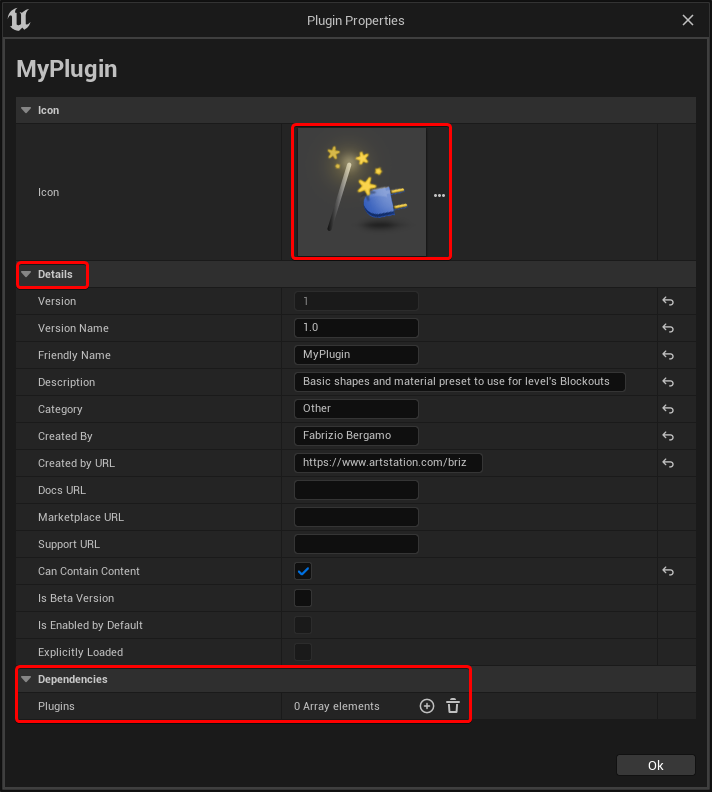
Populate the Plugin
In the project, I have a folder called MyAssets which contains everything I want to include in my Content Plugin
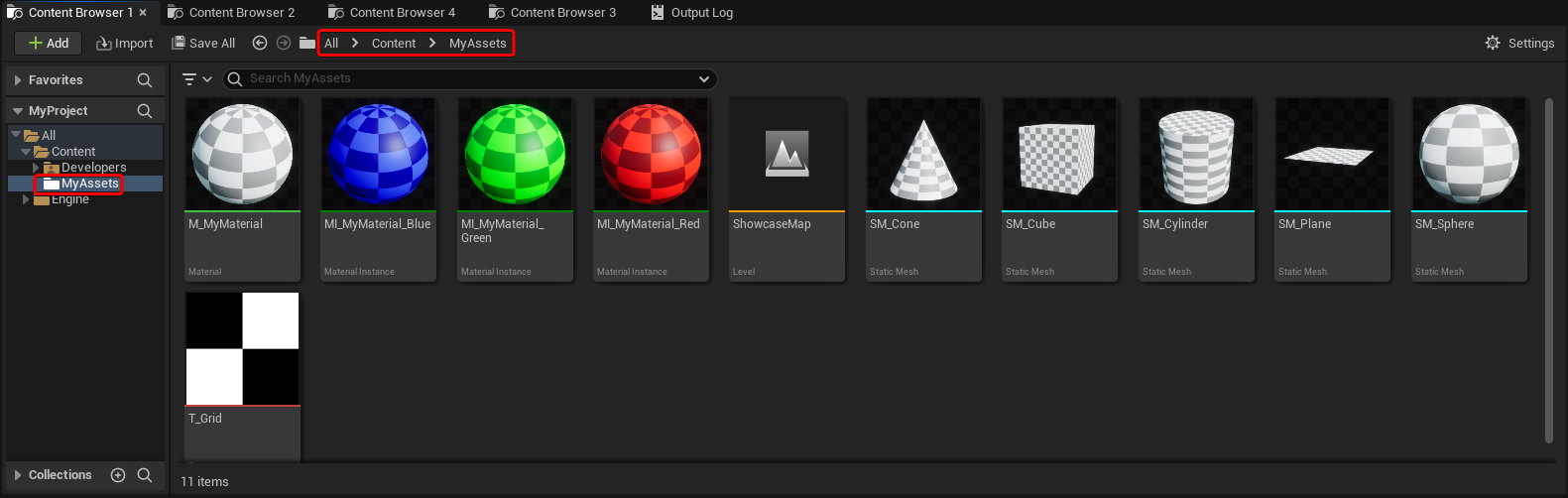
To populate the plugin with this content you can just move all the files into it
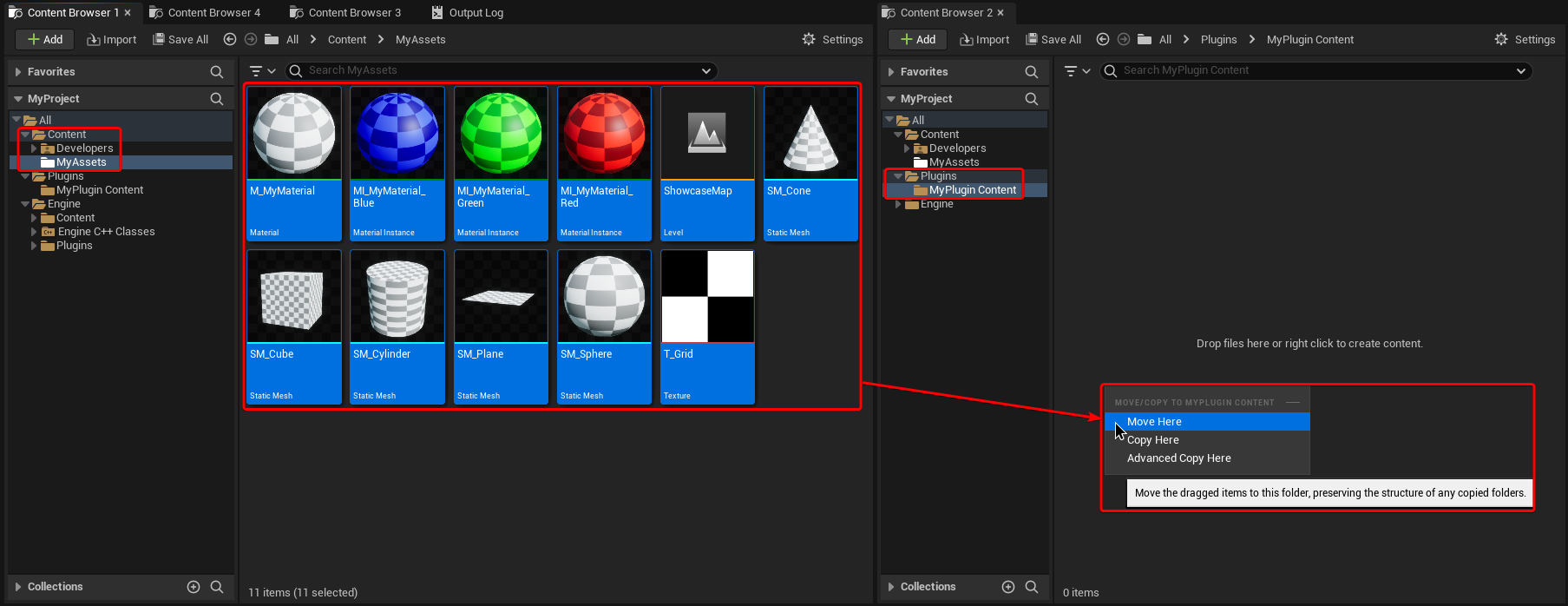
And just in case, I would Fixup Redirectors to prevent reference issues
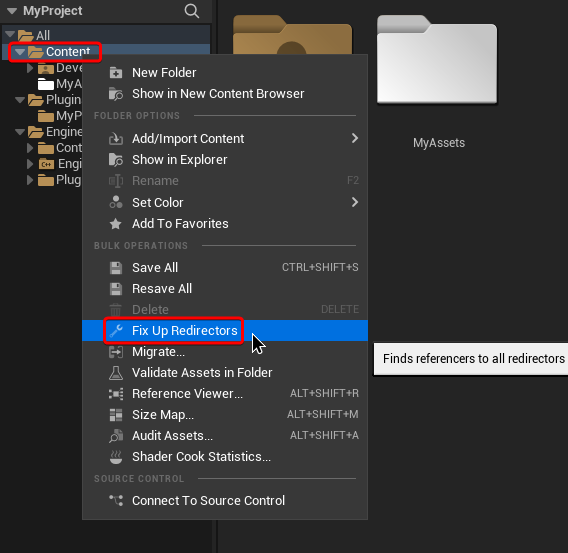
Moving Plugin to Another Project
Once you added content to the plugin you can keep working on it, editing, adding, and removing things.
When it’s completed and you want to reuse it in another project you can package it by finding it in the Plugins Windows
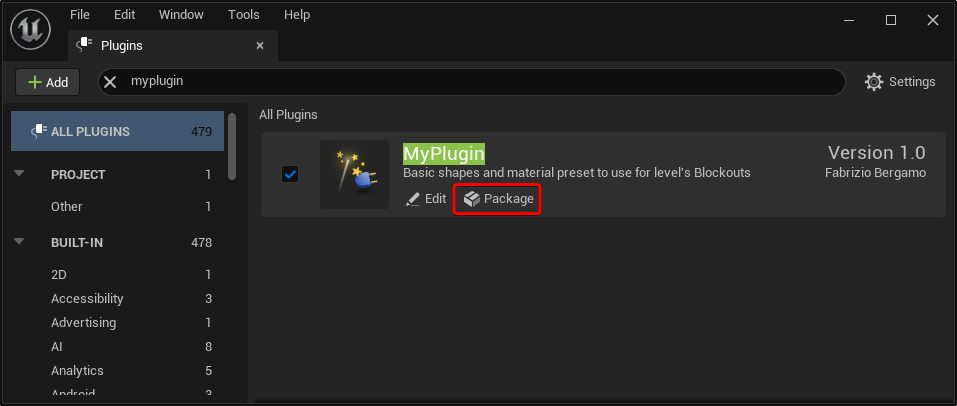
After selecting the saving directory and a couple of pretty and futuristic compiling and competition sounds, a new folder with the name of your plugin will be created, that contains all the uasset.
Move it to the new project’s directory, in the “Plugins” folder, following the same folder structure it was in the original project:
MyProject → Plugins → MyPlugin
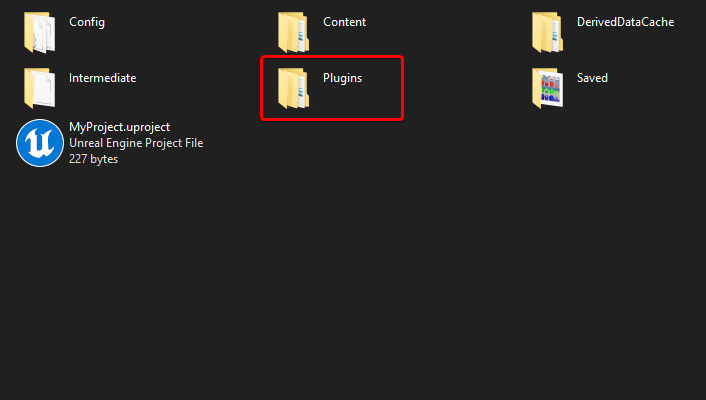
If you open the project now the plugin will be already installed and activated automatically, if it had dependencies Unreal will ask you to activate the respective plugins and then probably restart.
If you don’t see it make sure again both “Show Engine Content” and “Show Plugin Content” are turned on.
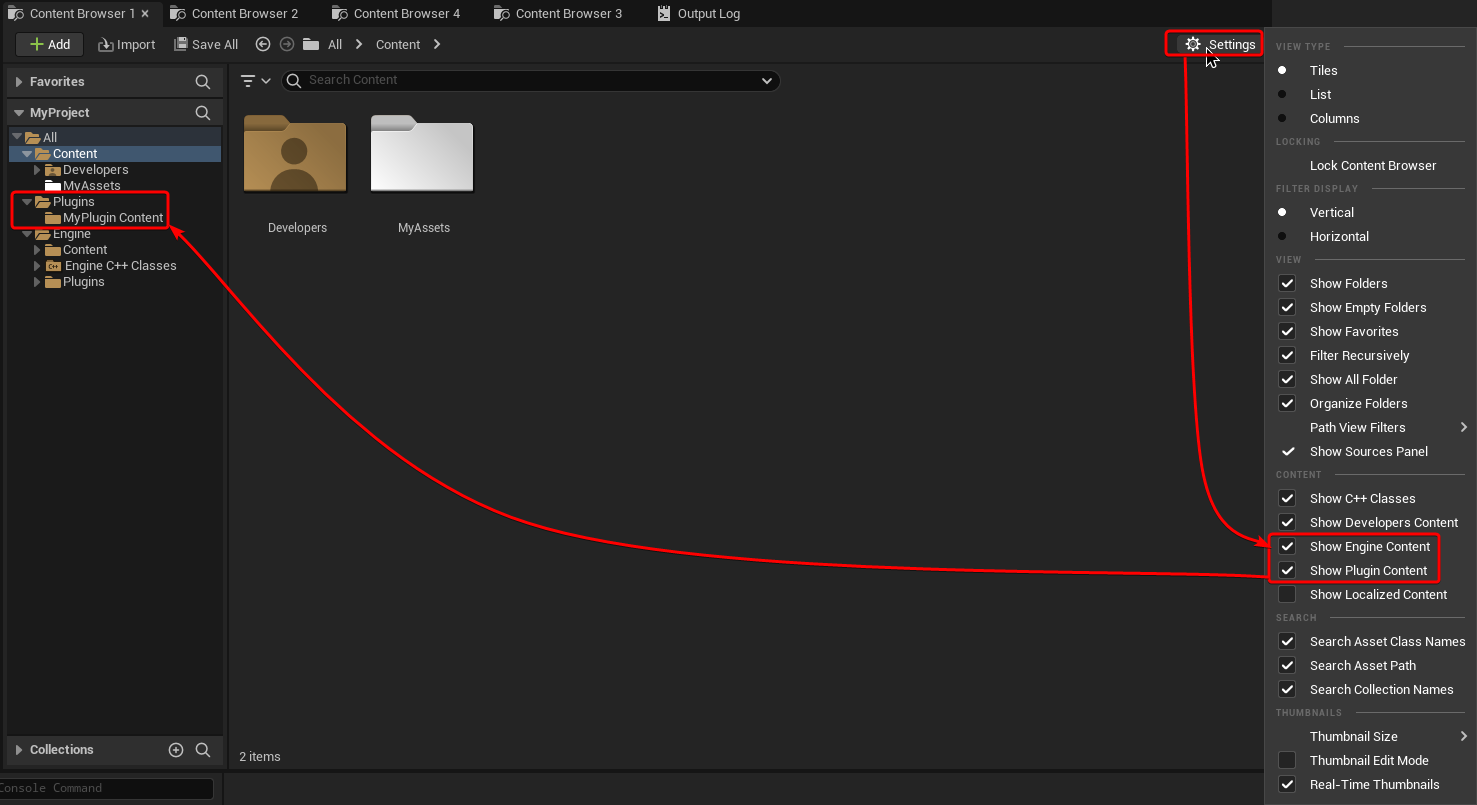
Conclusion
I hope you find this post a useful resource to get introduced to plugins and that you’ll use this approach when reusing content for future projects!
Have a great rest of the day!

Leave a Reply